WordPress telepítése tárhelyre
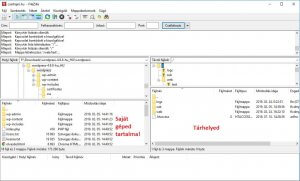
A WordPress egy igazán közkedvelt blogmotor és gyakran használt tartalomkezelő rendszer (CMS = Content Manager System) honlapok készítésénél és használatánál.
Ha kiismered hogyan kell használni nagyon megkönnyíted a saját munkádat.
Ez a cikk azonban nem a WordPress gyakorlati használatáról fog szólni, hanem a kezdeti lépésekről, vagyis arról, hogyan tudod a WordPresst telepíteni tárhelyedre!
Vágjunk is bele!
WordPress fájlok letöltése
- Töltsd le pl. innen: http://wordpress.org/ a wordpress legfrissebb verzióját (ez angol nyelvű) vagy innen: https://hu.wordpress.org/ (ez magyar nyelvű).
- A fájlt .zip állományban tudod letölteni a gépedre, ezt csomagold ki (fájlkicsomagoló programmal vagy Total Commanderrel) olyan helyre a számítógépeden, ahol megtalálod!
- Menj vissza az FTP kezelő programba (Total Commander vagy Filezilla).
- A bal oldali ablakban (ha Filezilláról van szó) válaszd ki azt a mappát a gépeden, ahol a kicsomagolt wordpress fájl található, majd a wordpress mappán belül levő fájlokat és mappákat (wp-content, wp-admin, wp-includes stb.), ezt mindet másold át a jobb oldalra, ahol a tárhelyed van megnyitva.
- Ha látsz web vagy www mappát, akkor ebbe másold bele a wordpress fájlokat. Ha www és public_html is van, akkor elég a www alá bemásolni a fájlokat és mappákat.
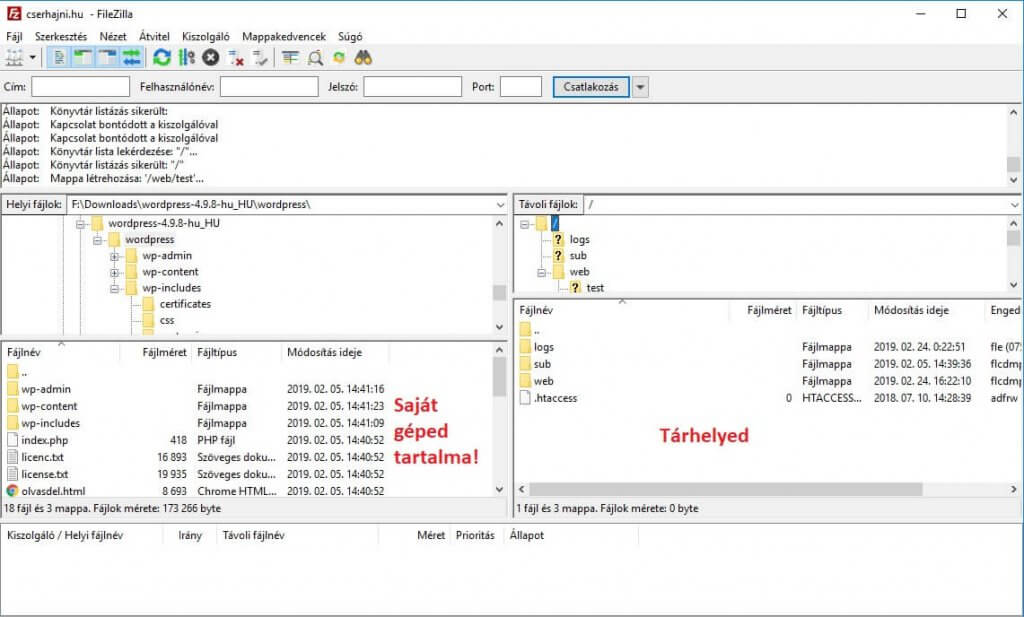
A bal oldalon a kicsomagolt wordpress mappát kell látnod, és azon belül is, amint a képen is láthatod azt a mappát kell megnyitnod, ahol a wp-admin, wp-content és wp-includes mappák és többi fájl látszik.
WordPress fájlok másolása a tárhelyre
A bal oldalon levő összes mappát és fájlt kijelölöd (ctrl + A billentyűkombináció együttes megnyomásával) és jobb oldalon a www vagy web mappa tartalmát kell üresen látnod, oda pedig átmásolod a bal oldalon kijelölt fájlokat.
Másolás utáni állapot (én egy test nevű könyvtárat hoztam létre erre a célra):
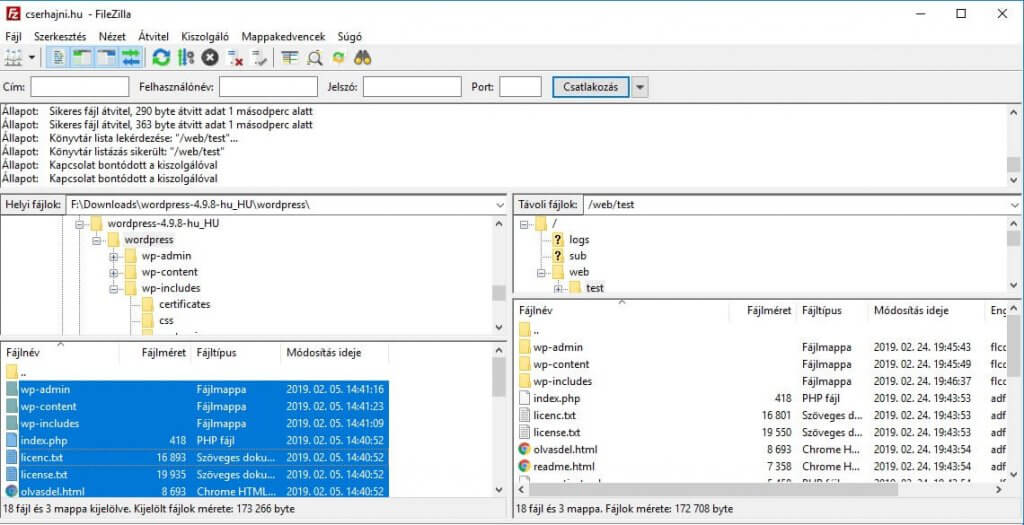
- Ha ez megvan, nyisd meg a böngészőt, és írd be a domain neved, ebben az esetben (meg ha jó helyre másoltad a wordpress fájlokat), akkor az alábbi telepítő ablakot fogod látni:
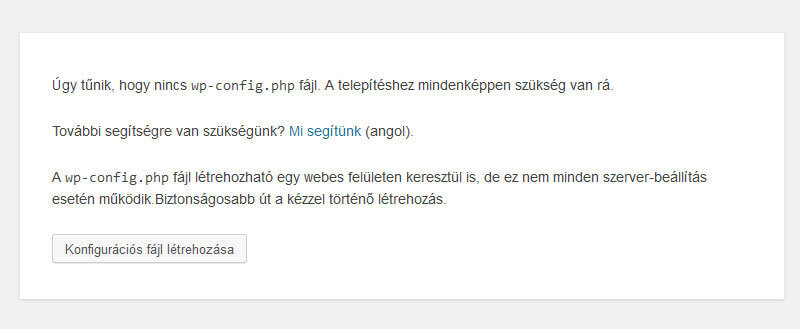
Ennél a pontnál 2 lehetőséged van. A végeredmény ugyanaz lesz.
Konfigurációs adatok megadása
1. Visszamész Filezillán keresztül a fájlokhoz és megkeresed a wp-config-sample.php fájlt.
Lemented a fájlt a saját gépedre. Megnyitod pl.: jegyzettömbbel (microsoft word nem jó), kitöltöd a benne szereplő adatokat a saját adatbázis adataiddal:
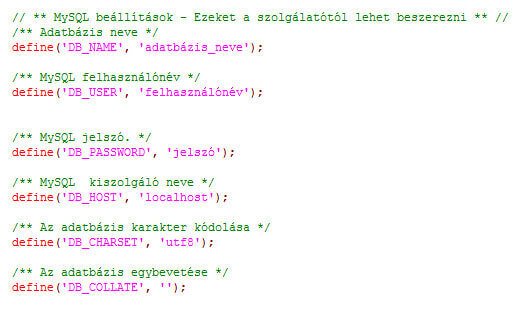
- adatbázis neve – ‘adatbázis_neve’– ezt kell lecserélni a sajátodra, de az egyes aposztrófok maradjanak meg (tehát az egyes aposztrófok közötti tartalmat módosítsd),
- felhasználónév – ‘felhasználónév’ – ezt kell lecserélni a sajátodra, de az egyes aposztrófok maradjanak meg (tehát az egyes aposztrófok közötti tartalmat módosítsd),
- jelszó – ‘jelszó’ – ezt kell lecserélni a sajátodra, de az egyes aposztrófok maradjanak meg (tehát az egyes aposztrófok közötti tartalmat módosítsd),
- a host neve legtöbb esetben marad az, hogy localhost, ha nem, akkor a tárhelyszolgáltatótól kell megkérdezned,
- a többi maradhat érintetlenül
- ha több honlapot is tervezel ugyanabba az adatbázisban tárolni, akkor még ezt az értéket állítsd át: $table_prefix = ‘wp_’; (ez néhány sorral lejjebb található az előzőekhez képest)
Itt a wp szót kell lecserélned. Érdmes olyan nevet adni, ami a honlaphoz köthető pl. nálam most mivel test mappában van, így $table_prefix = ‘test_’; lesz a neve. Ez azt jelenti, hogy az egyes adatbázis táblákat test_tabla_neve néven fogja elmenteni.
Könnyen beazonosítható tábla előtagot adj!
Ha több WordPress adatbázist is tárolsz egy helyen, akkor ez a wp_ előtag nem lehet azonos, ugyanis két wp-vel kezdődő adatbázis nem lehet egy adatbázisban, akkor az újabb felülírja a régit, ne kövesd el ezt a hibát, inkább adj egyedi táblanevet az új adatbázistábláknak pl.: test_ (mivel most a test nevű mappába kerül a tartalom, így be tudom azonosítani, melyik adatbázis melyik mappához / esetlegesen domainhez tartozik)! Érdemes számodra beazonosítható nevet találni az adatbázis előtagnak.
Ha mindez megvan, elmented a fájlt Mentés másként funkcióval wp-config.php névre! Majd visszamásolod a fájlt filezillán keresztül oda, ahonnan az előbb a wp-config-sample.php fájlt elhoztad.
2. A másik lehetőség, ha a böngészőn keresztül töltöd ki ezeket az adatokat. Ebben az esetben kattints a Konfigurációs fájl létrehozása gombra.
Még mielőtt begépelhetnéd az adatokat, az alábbi ablak fog fogadni:
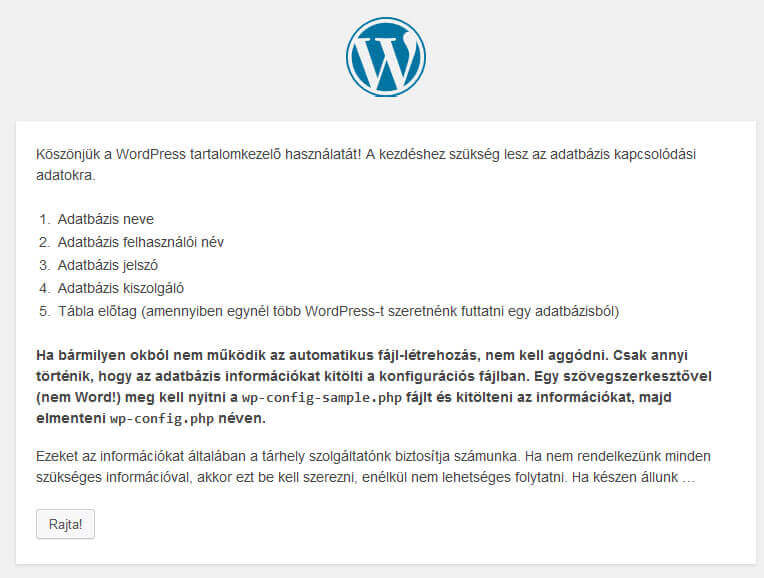
A Rajta! gombra kattintva fognak megjelenni a kitöltendő adatok! Ezek:
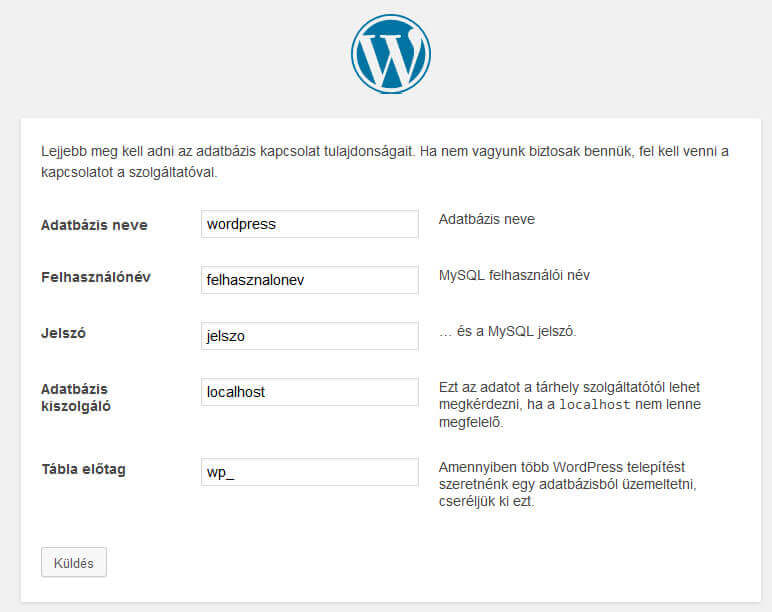
Itt lényegében ugyanazokat az adatokat tudod kitölteni, amit az 1-es pontban részleteztem. Csak itt nem kell figyelned az aposztróf (” „) jelekre.
Az 1-es pontban részletezett table-prefix motívum itt is megtalálható tábla előtag névre hallgat. Itt a wp_ nevet mindenképpen írd át könnyen beazonosítható névre pl.: test_ névre (ezzel be tudod azonosítani az egyes adatbázisokat, ha később több WordPress-t is telepítesz)!
Ha ezzel kész vagy, kattints a Küldés gombra!
Ha valamit elgépeltél, vagy valamelyik mezőt hibásan töltötted ki az alábbi hibaüzenet fog fogadni:
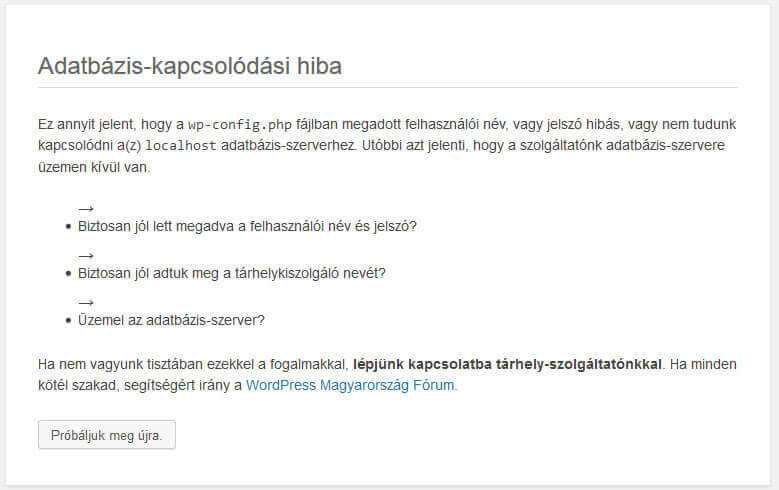
A Próbáljuk meg újra gombra kattintva tudsz visszatérni az előző felületre. Nézd át újra mit írhattál el, majd javítsd. Ha nem megy, kérdezd meg a tárhely szolgáltatót, mit írhattál el!
A WordPress telepítő futtatásának megkezdése
Megfelelően kitöltött adatok esetén az alábbi üzenet fogad:
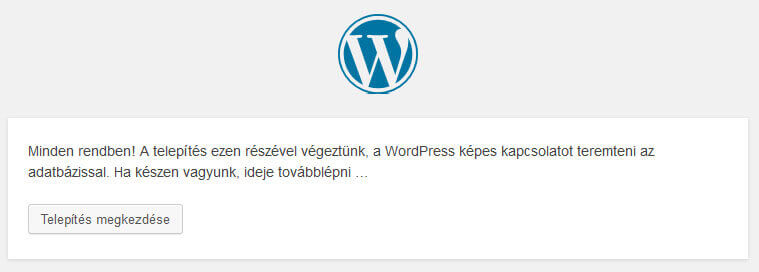
A Telepítes megkezdése gombra kattintva tudod elindítani a telepítést.
Ha végzett, akkor már csak az utolsó lépés van a befejezés előtt! Add meg, hogy a honlapodra milyen adatokkal lehessen belépni:
- Mi legyen a honlap neve.
- Felhasználónév (ne admin legyen, ezt könnyen feltörik, illetve Neked is könnyebb, ha számodra könnyen megjegyezhető nevet adsz)
- Jelszó (a legjobb, ha legalább 16 karakterből álló jelszót adsz meg, ami tartalmaz az ABC kis és nagy betűiből, tartalmaz számot és speciális karaktert pl: *, – , _, /, = stb.)
- Email címed
- Engedélyezzük a honlap tartalmának indexelését a keresőrobotok számára. – hagyd bent a pipát, ha szeretnéd, hogy a google és egyéb keresők lássák a weboldaladat (természetesen ez később, a WordPress adminisztrációs felületén is beállítható, módosítható)!
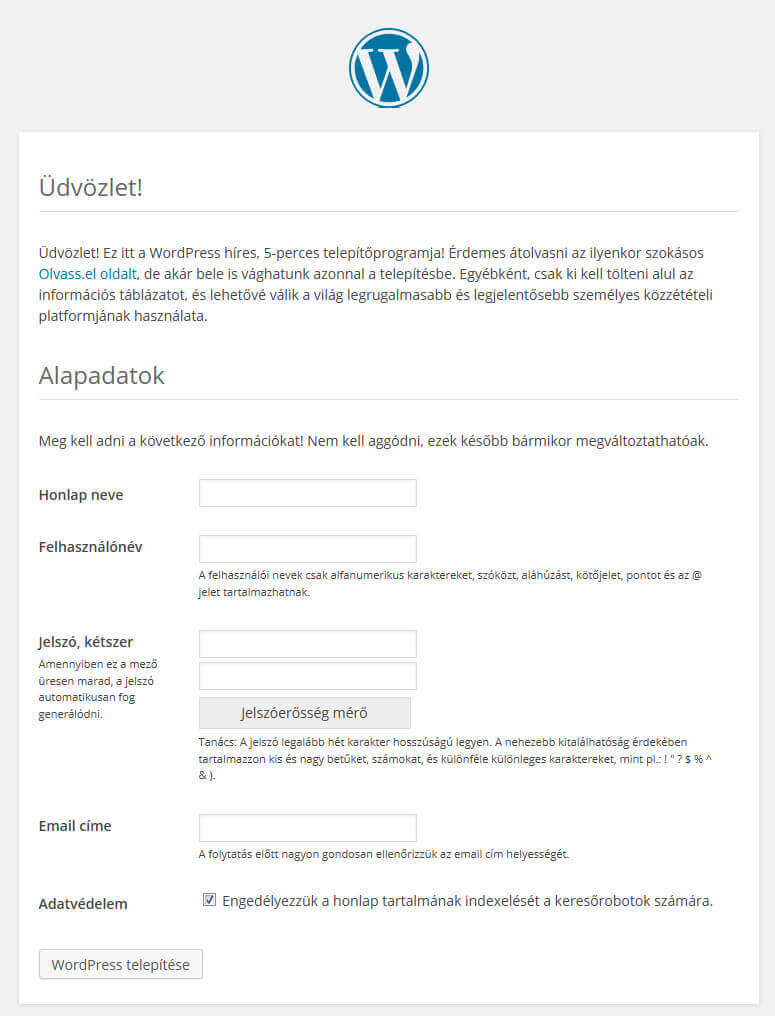
Végül kattints a lap alján található WordPress telepítése gombra!
Jelentkezz be a frissen elkészült oldaladra!
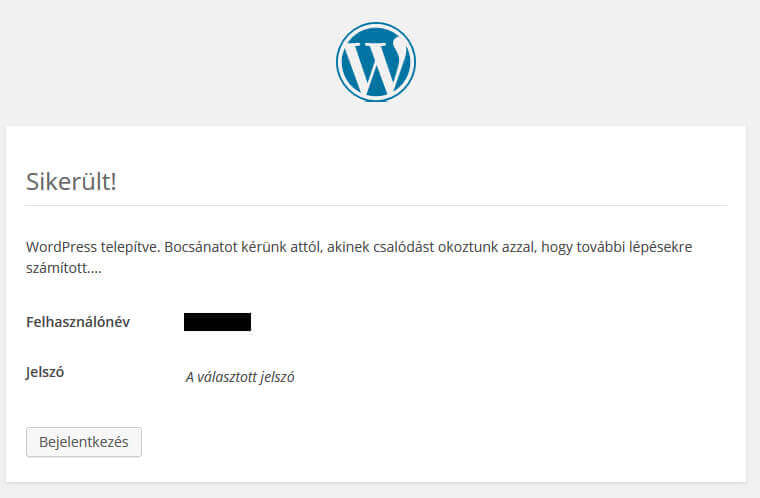
És igen, ennyi volt! Már fent is van a WordPress, kezdheted a munkát az új weboldaladon!
Kattints a Bejelentkezés gombra, így be tudsz lépni a honlapodra.
Bármikor, ha szeretnél a honlapodra belépni az alábbi linken tudod megtenni azt: http://honlapodneve.hu/wp-admin vagy http://honlapodneve.hu/wp-login
(honlapodneve.hu –t természetesen cseréld le a saját honlapod nevére/domainre)
A bejelentkező felület:
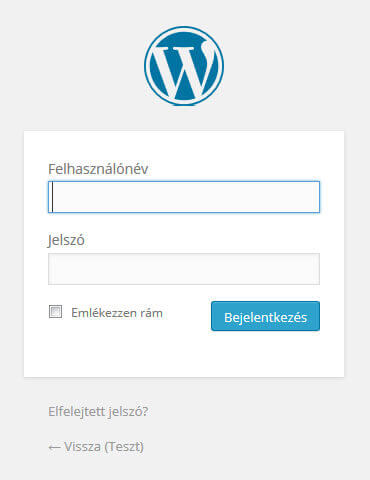
Lépj be a felhasználóneveddel és a jelszóval, majd kattints a Bejelentkezés gombra a belépéshez!
Ezt vagy hasonlót kell látnod:
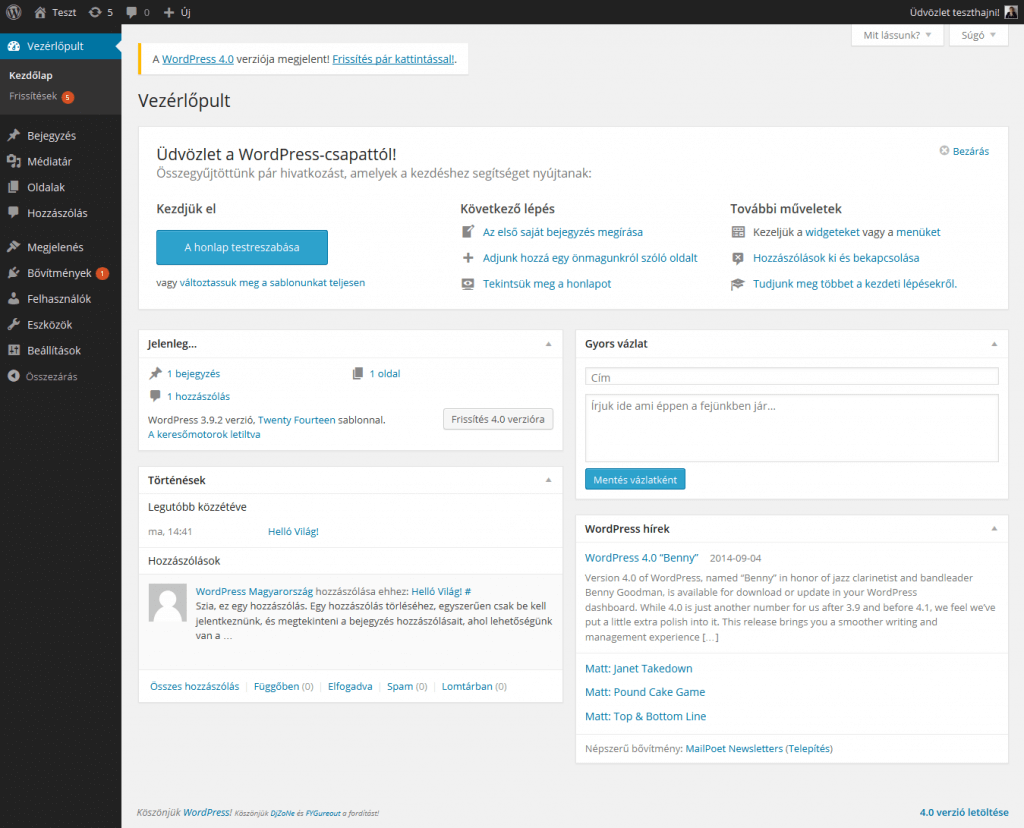
Készen vagy! Ennyi volt a WordPress telepítése tárhelyedre!
Jó munkát kívánok!
