MailPoet wordpressbe építhető hírlevél küldő bemutatása
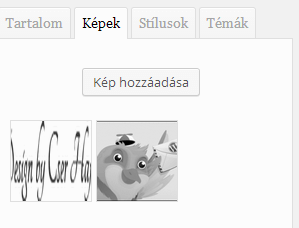
A mai bejegyzésben szeretném bemutatni Nektek a MailPoet hírlevél küldő rendszerét.
Nagyon hasznos és okos alkalmazásnak találom és ingyenes is bizonyos korlátok között.
WordPressbe könnyen beépíthető bővítményről beszélek.
A MailPoet főbb előnyei:
- 2000 hírlevél feliratkozóig ingyenes,
- Egyedi hírlevelek készítésére alkalmas, melyek az oldalba beépítve találhatóak, és egyszerű drag&drop (húzd és vidd) módszerrel az új hírlevél sablonunk elkészíthető.
- Választhatunk automatikus és állandó hírlevél között is. Az automatikus hírlevelet tudjuk időzíteni pl.: minden héten pénteken 13:10 perckor menjenek ki. (Tehát van benne autoresponder funkció is.)
- A beépített hírlevél sablonok kódja olyan szuperül van elkészítve, hogy a legtöbb levelezőrendszer jól kezeli, ilyenek pl.: Gmail, iPhone, Android, Outlook, Yahoo, Hotmail
- A feliratkozóinkat könnyen tudjuk beimportálni a MailPoet rendszerébe. (pl.: ha előtte másik hírlevél küldőt használtunk, vagy egész egyszerűen egy excel táblában gyűjtöttük őket, akkor is)
No, akkor lássuk működés közben, képekkel.
Belépek a wordpress admin-ba, és bal oldalon a Bővítmények -> Új hozzáadása menüpontra megyek.
Beírom a kereső felületbe, a MailPoet szót, majd a Bővítmények keresése gombra kattintok. 
A találati oldalon a legelső lesz a nekünk megfelelő, a MailPoet Newsletters névre hallgató.
A Telepítés most linkre kattintok.
Rákérdez, hogy biztosan telepíteni akarom a bővítményt? Igen-re kattintok.
Majd a Bővítmény bekapcsolás linkre kattintva, bekapcsolom a bővítményt az oldalon. 
Ezekután, bal oldalon a wordpress adminban megjelenik a frissen telepített MailPoet bővítményünk, amiben elkezdhetünk dolgozni.
Alapértelmezetten van egy 5 perces bemutató nevű hírlevél kezdemény. Amire ha rákattintunk, akkor ezt látjuk:
Itt tudunk választani, hogy Általános vagy Automatikus (autoresponder) hírlevél legyen-e. Alapértelmezetten az Általános hírlevél lesz aktív.
Az Automatikus hírlevél kezdő felülete így néz ki: 
Az automatikus küldés… mellett a legördülő listákból ki tudjuk választani, hogy milyen időközönként és milyen esemény létrejöttekor küldje ki a hírlevelet a rendszer.
Esemény például:
- Amikor van új tartalom
- Mely időintervallumban:
- Naponta ekkor: 00:00-23:00-ig
- Hetente ekkor: hétfő-vasárnap 00:00-23:00-ig
- Havonta ekkor: 1-28. (valamiért nem 30 és 31 napos hónapot mutat) 00:00-23:00-ig
- Havonta mindig ekkor: 1., 2., 3., utolsó, napok, órák
- Azonnal.
- Mely időintervallumban:
- Amikor valaki feliratkozik a listára – > további lehetőség, ki tudjuk választani, hogy melyik legyen ez a lista, amire éppen feliratkozik -> továbbá ki tudjuk választani, hogy:
- Azonnal,
- Órával később.
- Nappal később.
- Vagy héttel később küldje ki ezt a hírlevélre feliratkozó felhasználónak.
- Amikor egy új wordpress felhasználó regisztrált az oldaladon…
- Kiválasztható: bármely wordpress szerepkörben (tehát legyen az adminisztrátor, feliratkozó, vagy egyéb más)
- Illetve felsorolja külön-külön a szerepköröket, hogy csak ebben az esetben küldje ki
- Továbbá ugyanúgy ki lehet választani az időt is, hogy mikor küldje ki ezt, tehát:
- Azonnal,
- Órával később.
- Nappal később.
- Vagy héttel később küldje ki
Mindkét lehetőségnél a tartalom alatt látszik, hogy ez az első lépés, és ott a következő lépésre a link (tehát, ezzel lehet tovább haladni a sablonépítésben).
Én most az Általános hírlevél lehetőséget választom ki és a listáknál az Első listám előtti jelölőnégyzetet pipálom be:
A következő lépés-re kattintok, ahol ezt látom:
1. lépés: hey, kattints a szövegre. Ha rákattintasz a szövegre, megjelenik egy mini szerkesztői felület, ahol a beírandó tartalmat formázni tudod.
Ahol én most azt a szöveget írtam be, hogy „Ide jön a bejegyzés címe”, ott a szöveget a már meglévő blog bejegyzéseimből is kiválaszthatom, ekkor a jobb oldalon található WordPress bejegyzés beillesztése gombra kattintok és áthúzom ide bal oldalra az Ide jön a bejegyzés címe szöveg helyére. Ekkor felugrik egy ablak, ahol tudok választani a már meglévő bejegyzéseim közül, hogy mit szeretnék majd elküldeni a hírlevélben.  A számomra megfelelő bejegyzés előtt a kis jelölőnégyzetet bepipálom és a felugró ablak jobb alsó sarkában lévő „A kiválasztott beillesztése” gombra kattintok.
A számomra megfelelő bejegyzés előtt a kis jelölőnégyzetet bepipálom és a felugró ablak jobb alsó sarkában lévő „A kiválasztott beillesztése” gombra kattintok.
 Szépen behúzza nekem az oldalra a kiválasztott blog bejegyzésemet.
Szépen behúzza nekem az oldalra a kiválasztott blog bejegyzésemet.
2. lépés – játék ezzel a képpel.
Itt be lehet szúrni például a jobb oldalon található „dobozból” a Tartalom fül melletti Képek fülből egy képet, ami még megjelenjen a hírlevélben.
Tehát kiválasztom a Képek fület, ott Kép hozzáadása gombra kattintok.
Lehetőségem van képet feltölteni, ha már vannak Hírlevél képeim, akkor abból választani, vagy a bejegyzéseimhez tartozó képekből választani.
Én most egy már meglévő képet választok ki.
Ebben az esetben a postás galamb mellett megjelenik az általam kiválasztott kép is.
Ahhoz, hogy ez meg is jelenjen a bal oldalon, tehát a hírlevél sablonban, ahhoz a kiválasztott képet egérrel át kell húzni a megfelelő helyre (tehát a bal oldalra).
Én most ráhúztam a galambos kép helyére.
A többi szöveget itt ugyanúgy lehet módosítani, mint az első lépésnél, tehát rákattintok a szövegre, megjelenik a szerkesztői fejléc és már tudom is módosítani. (Törölni, szerkeszteni.)
Jobb oldalon a Tartalom fül alatt szerepel egy Social bookmarks nevezetű elem (gomb is).
Ha ezt áthúzom a bal oldalra, akkor egy 2-3mp-es várakozási idő után felugrik a Social bookmarks beállítási lehetősége, ahol ki tudom választani, hogy milyen közösségi ikonok jelenjenek meg (elég sok és változatos ikon minták vannak) a hírlevélben és az egyes közösségi ikonokhoz meg tudom adni a közösségi oldalaim url-jeit.
 Majd ha minden be van állítva, akkor a Kész gombra kell kattintani és megjelennek az ikonok a hírlevélben.
Majd ha minden be van állítva, akkor a Kész gombra kell kattintani és megjelennek az ikonok a hírlevélben.
Mivel én csak a facebook ikonhoz tartozó url-t töltöttem ki, így nekem csak a facebook ikonja jelenik meg a hírlevélben.
A 4. lépésben a lábrész tartalmát lehet módosítani, amit a MailPoet -> Beállítások menüpont alatt lehet megtenni. (Érdemes ezt új ablakban megnyitni, ha mégsem ott tesszük meg, akkor még mielőtt a Beállításokra megyünk, a 4. lépés alatt kattintsuk a Változások mentése gombra.)
A Beállítások oldal alján vannak a lábrészhez tartozó elemek.  A leiratkozó oldalnak alapértelmezetten a MailPoet bővítmény generált oldalát választja ki, de ha az oldalon létrehozunk egy új menüpontot, ahol beállítunk egy saját, egyedi leiratkozó oldalt, akkor azt is ki lehet itt választani a legördülő listából.
A leiratkozó oldalnak alapértelmezetten a MailPoet bővítmény generált oldalát választja ki, de ha az oldalon létrehozunk egy új menüpontot, ahol beállítunk egy saját, egyedi leiratkozó oldalt, akkor azt is ki lehet itt választani a legördülő listából.
Az Előnézet gombra kattintva meg tudjuk nézni, hogy is néz ki ez az oldal és a Szerkesztés gombra kattintva tudunk módosítani a leiratkozó oldal tartalmán. Tudunk további szöveget, képet stb. beszúrni.
Ha ezzel megvagyunk a Beállítások mentése gombra kell kattintani.
Térjünk vissza a hírlevél sablonunkhoz. A 4. lépés után, tudunk egy előnézeti képet küldeni magunknak, csak az email cím mezőt kell kitölteni és az Előnézet küldése gombra kell kattintani.
Ha megfelel és tetszik a sablon, akkor a Változások mentése gombra kell kattintani, hogy az eddigi módosítások elmentésre kerüljenek.
Majd ugorjunk a Következő lépésre, a gomb megnyomásával.
Elérkeztünk az utolsó lépéshez a sablonnal:
A Küldő és válasz email címeket alapértelmezetten kitölti a rendszer.
Az email cím előtti mezőket érdemes olyan névre módosítani (én most xx-et írtam oda), amit szeretnénk, ha a hírlevél küldés esetén a felhasználónak a levelében megjelenne. Pl.: küldő: Winch Eszter
A tárgy sort még itt is át tudjuk írni, tehát a hírlevelünket át tudjuk nevezni, hogy ne 5 perces útmutató, hanem mondjuk „Heti hírlevél cserhajni”-tól legyen a neve.
Ha minden megvan, akkor a Mentés vázlatként és bezárásra kattintva csak elmentjük a hírlevelet, de nem küldjük ki senkinek.
Ha a Küldés gombra kattintunk, akkor viszont az első lépésben kiválasztott listára feliratkozottak számára kiküldjük a hírlevelet.
A sablonról előnézetet itt is tudunk küldeni az email címünkre az Előnézet küldésre gombra kattintva.
Mielőtt azonban elküldjük a hírlevelet, javaslom, hogy térjünk vissza a MailPoet -> Beállítások menüpontra, mert ott még sok aprósággal lehet finomhangolni a hírlevél küldésünket.
Tehát, MailPoet -> Beállítások menüpontnál vagyok újra.
Több fület látunk itt:
- általános
- űrlapok
- regisztráció megerősítése
- küldés ezzel…
- haladó
- bővítmények
Röviden az egyes fülekről:
Általános: email küldéssel kapcsolatos általános beállítások, email cím, értesítés (milyen emal címre), céges adatok, leiratkozási adatok.
Bármin módosítunk, minden oldal alján a Beállítások mentése gombbal tudunk érvényt szerezni ezeknek a változtatásoknak.
Űrlapok: alapértelmezetten van itt egy hírlevél feliratkoztató űrlap. A Szerkesztés linkre kattintva tudunk plusz elemeket betenni a listába pl.: keresztnév, vezetéknév stb.
Az Űrlapok listája gombra kattintva jutunk vissza az előző oldalra, ahol a többi fül is látszik.
Regisztráció megerősítése: itt például azon a szövegen tudunk módosítani, amit feliratkozáskor, első körben küld a rendszer a felhasználónak. 
Küldés ezzel…: itt a hírlevél küldési metódusok közül tudunk választani, hogy a beépített Php email küldővel menjenek ki a levelek, vagy pl.: GMAIL-el.
Beállítható, hogy hány db email menjen ki a megadott időintervallumban (percenként, 2 percenként, óránként pl: 100 levél). 
Haladó: beállíthatjuk az egyes felhasználói szerepköröknek, hogy ki küldhet és készíthet hírlevelet az oldalunkon.
Bővítmények: többféle bővítményt köthetünk össze a MailPoet hírlevél küldővel. Például webáruház tulajdonosok számára hasznos lehet, hogy a Woocommerce-el is össze lehet kötni.
Ezen kívül még sok másik hasznos bővítménnyel is. A bővítmények listáját lehet látni a Bővítmények fülre kattintva.
A MailPoet -> Feliratkozottak almenüpontban megtekinthetjük a hírlevél listáinkat és a feliratkozókat egyaránt.
Itt is több fülből lehet választani:
Röviden a fülekről:
Feliratkozó hozzáadása: itt kézzel tudunk hozzáadni egy feliratkozót a listánkhoz (név, email cím, lista kiválasztása után).
Lista hozzáadása: új listát tudunk létrehozni.
Listák szerkesztése: a már meglevő listáinkat tudjuk itt szerkeszteni. Első körben az Első listám nevezetűt.
Importálás: itt van lehetőség arra, hogy más rendszerből beimportálunk felhasználókat, vagy egy pl: excel táblából másolás-beillesztéssel beemeljük az email címeket.
Más rendszerből való importálás esetén a Fájl feltöltése funkciót kell választani. CSV típusú fájlokat lehet csak beimportálni.
A Fájl kiválasztása gombra kattintva a saját gépünkről ki tudjuk keresni a feltöltendő fájlt, majd a Következő lépés gombra kattintva elvégzi a rendszer a fájl és a benne található email címek-nevek listájának beolvasását és meg is jeleníti, amint végzett.
Exportálás: itt azt tudjuk beállítani, hogy a mi rendszerünkbe feliratkozottak listáják kiexportáljuk pl.: egy másik rendszer számára. Tehát egy ilyen, vagy hasonló csv fájlt tudunk készíteni, mint amit az előző lehetőségnél beolvastunk.
Ki kell választani, hogy melyik listát szeretnénk exportálni, milyen formátumban és a lista milyen mező elemeket tartalmazzon (pl.: email, keresztnév stb.).
Ha mindent bejelöltünk, ami kell az Exportálás gombra kattintunk, és a rendszer elkészíti a csv vagy xls fájlt. 
Kicsit hosszúra sikeredett, de ez lenne a MailPoet rendszer bemutatása.
Amennyiben több funkciót szeretnénk a MailPoet-hez, akkor a MailPoet -> Prémium menüpontra kattintva tudunk bővebb információkhoz jutni a bővítményt illetően, illetve az árakat illetően.
További okosságokat az alábbi két oldalon is lehet olvasni a bővítményről:
Hivatalos honlap: http://www.mailpoet.com/
WordPress bővítmény honlap: http://wordpress.org/plugins/wysija-newsletters/
A leírás alapján, ha valami nem világos, vagy bármi kérdés van, írj bátran!
Szeretnél azonnal értesülni a friss blogbejegyzésekről email-ben? Iratkozz fel: ITT!
Amennyiben hasznosnak találtad a cikket, kérlek oszd meg ismerőseiddel is, a cikk alján található gombok valamelyikével! Köszönöm!
Szép napot és jó tesztelést! 🙂
Posted on: 2014-07-29, by : Cser Hajni












