LearnPress LMS WordPress bővítmény – azaz, hogyan tanulj online bármit, bárhol, bármikor
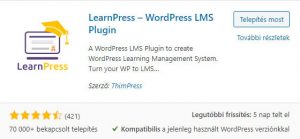
Nagyot fordult most a világ, nagy szükség lett arra, hogy hirtelen aki csak teheti otthonról dolgozni tudjon, vagy otthonról tanulni tudjon bármit, bárhol és bármikor.
Ha van egy WordPress alapú weboldalad, és összeállítasz egy online tanfolyamot / kurzust / tananyagot, akkor a LearnPress LMS WordPress bővítmény segítségével könnyedén áruba bocsáthatod a tudásodat.
Miért jó a LearnPress Neked?
A LearnPress egy tanulást/tananyagot menedzselő rendszer.
Ha megvan az online tananyag, ez a bővítmény segít Neked abban, hogy megfelelő formában a nagyközönség elé tárd.
Ha a tartalom igényes és jól felépített, fizetőképes vevőket tudsz magad köré gyűjteni.
A LearnPress segít, hogy egy szépen felépített struktúrában helyezd el a tananyagod tartalmát, ezáltal biztosíthatod az online térben tanulást bárhol, bármikor.
Hogyan kezdjek hozzá?
Első lépésben töltsd le a LearnPress bővítményt innen: https://hu.wordpress.org/plugins/learnpress/ vagy keress rá a WordPress oldalad adminisztrációs felületén a Bővítmények –> Új hozzáadása menüpontnál és kattints a Telepítés most gombra, majd a megjelenő Bekapcsolás gombra. (A képen a piros színnel bekeretezett bővítményre lesz szükséged.)
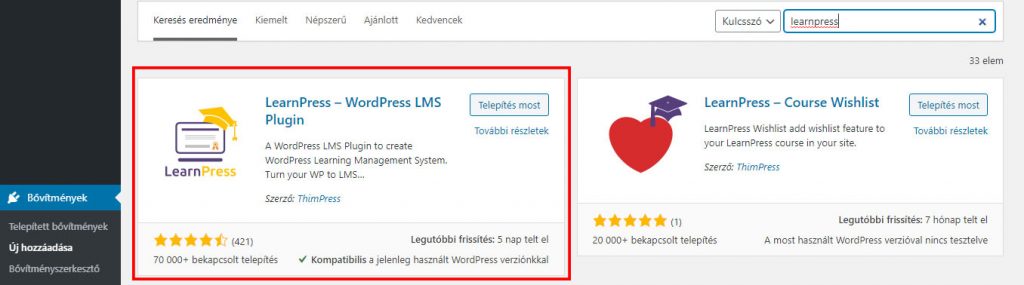
A bővítmény bekapcsolása után a WordPress admin felületen, a Vezérlőpult menüpont alatt megjelenik a LearnPress bővítmény és a hozzátartozó menü:
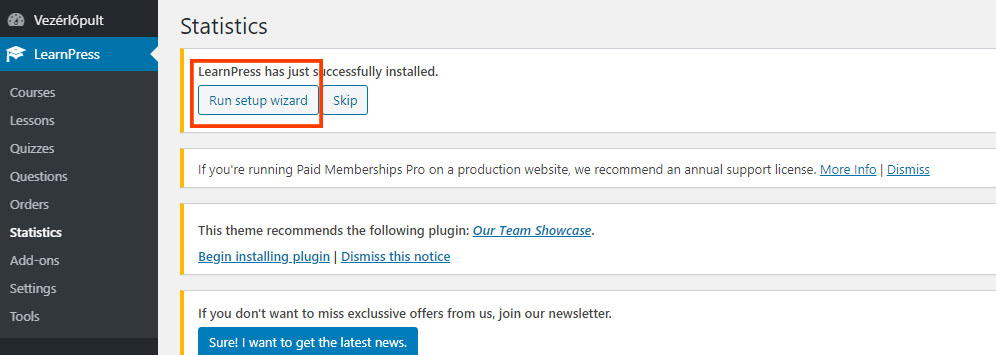
A Run setup wizard gombra kattintva (képen pirossal bekereteztem) a LearnPress bővítmény alapvető működését ismerheted meg, és beállíthatsz magadnak már most néhány fontos dolgot.
Ha rákattintasz a Run setup wizard gombra, az alábbi felületet kell látnod:
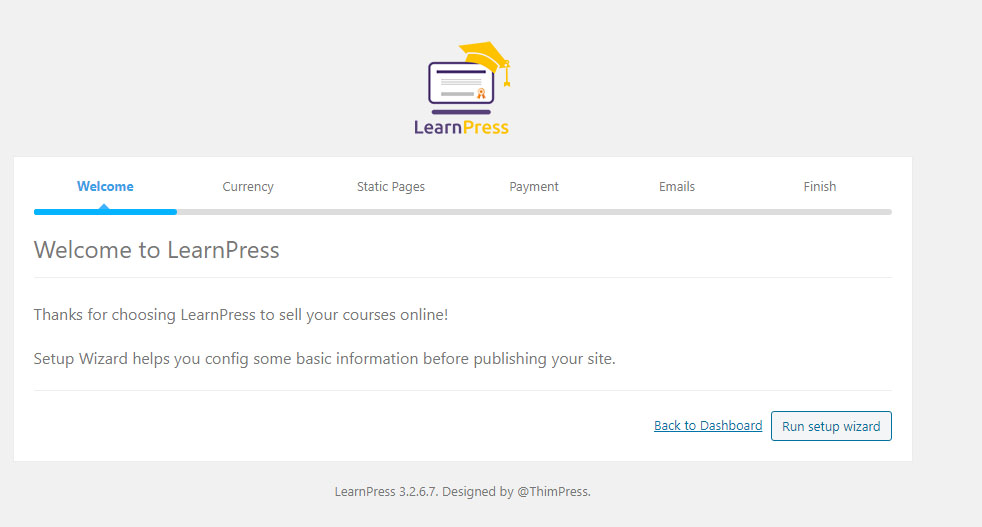
Ismét kattints a Run setup wizard gombra a képernyő jobb alsó sarkában.
A következő ablakban a pénznemet (amiben szeretnéd a tananyagodat árulni pl.: Forint ) és annak megjelenési formátumát állíthatod be.
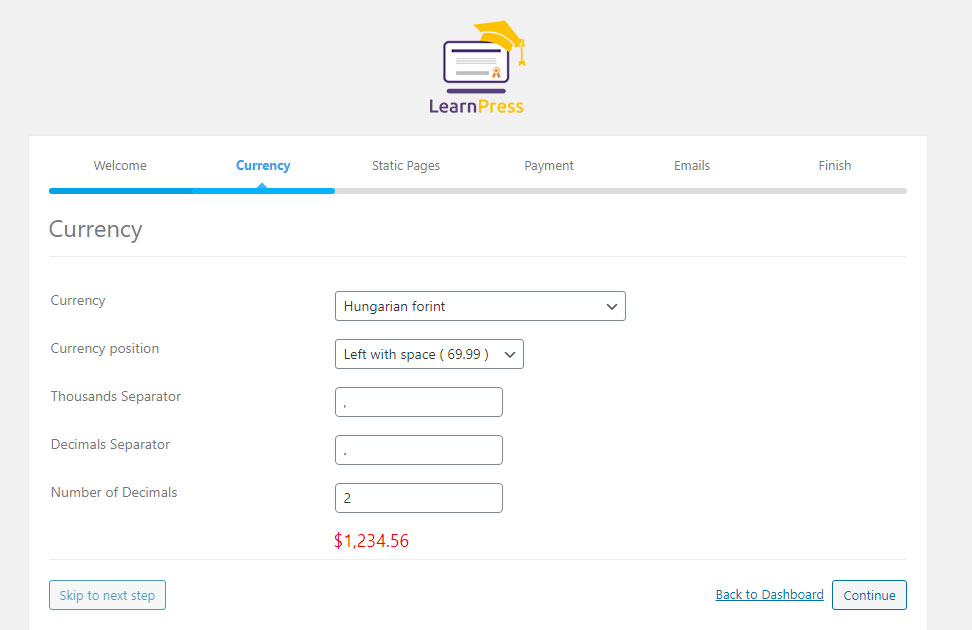
A Skip to next step gombra kattintva kihagyhatod ezt a lépést, amennyiben a későbbiekben szeretnél a pénznem beállításával foglalkozni.
Ha azonban beállítottad a pénznemet, a Continue gombra kattintva tudsz tovább lépni.
A következő ablak egy fontos lépést tartogat! A kurzusokhoz tartozó oldalak linkjét tudod kiválasztani, vagy létrehozni, vagy egy, a bővítménybe beépített demo anyag alapján automatikusan létrehozza Neked a bővítmény a kurzusokhoz tartozó oldalakat.
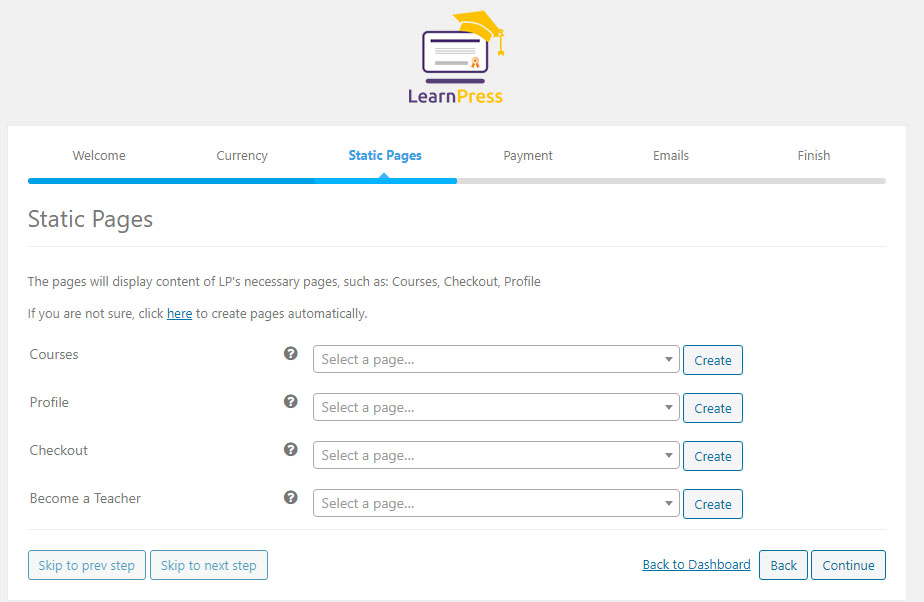
Courses -> Kurzus(ok)hoz tartozó központi oldal kiválasztása a Select a page legördülő listából (itt a már meglévő wordpress oldalaid fognak megjelenni. Ha a Create gombra kattintasz, akkor létrehozhatsz új oldalt / új menüpontot a kurzusok számára.
Profile -> Bejelentkezéshez / a tanuló profiljának adatait tartalmazó oldal kiválasztása vagy létrehozása.
Checkout –> Kijelentkezés
Become a Teacher –> Amennyiben az a terved, hogy a weboldaladon ne csak Te, hanem más is tanítson, akkor itt a lehetőség, hogy létrehozz egy menüt, ahol más is jelentkezhet oktatónak, és bemutathatod annak hogyanját.
Ha szeretnéd inkább, hogy egy demo anyag alapján meglegyen hogyan is állítsd be és építsd fel a tananyag tartalmadat, akkor a fenti apróbetűs szövegben megtalálható kék színnel jelölt „here”, azaz itt linkre kattints, és már el is indul a LearnPress bővítmény demo tartalmának automatikus telepítése az oldaladra.
Természetesen ez a lépés is átugorható a Skip to prev step (vissza az előző lépéshez), vagy Skip to next step (ugrás a következő lépéshez) gombokkal.
Én most a „here” linkre kattintottam és az automatikus tartalmat telepítettem az oldalamra, ezt fogom a továbbiakban bemutatni.
Az LearnPress bemutató következő lépésében a Paypalhoz tartozó fizetési beállításokat tudod elkészíteni.
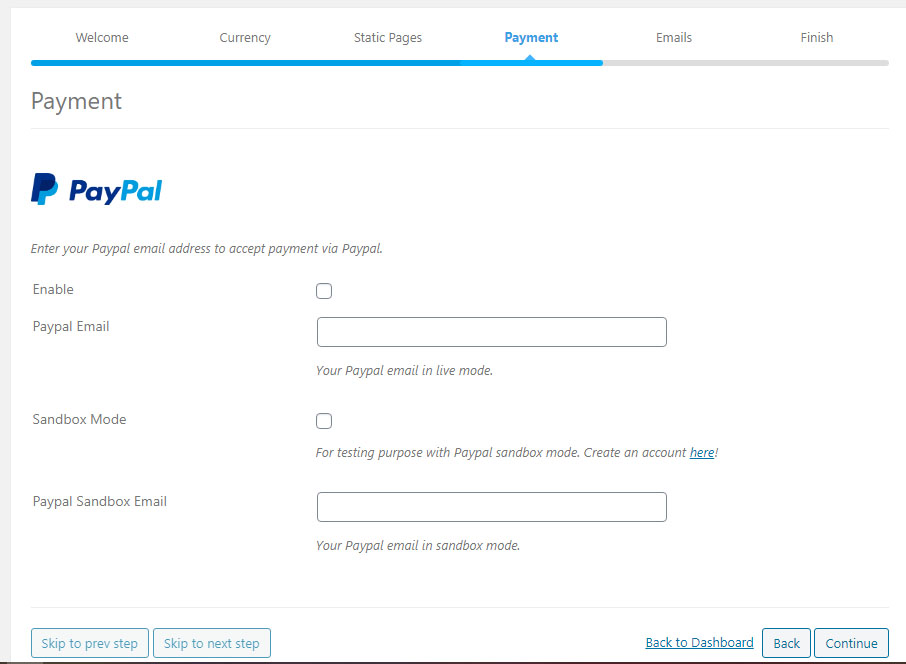
Minden ablakból (vagy lépésből) a Continue (tovább) vagy Back (visszalépés) gombokkal tudunk előre vagy hátrafelé haladni az ablakok között.
A következő ablakban az emaileket lehet bekapcsolni. Ezek az emailek a kurzusok használata közben vannak használatban. Pl.: kurzusra jelentkezésnél, vagy ha valaki feltesz egy kérdést egy leckénél stb., ebben az esetben a tanulók és a tanárok is kapnak értesítő emaileket.
Az Enable emails előtti négyzet bepipálásával lehet aktiválni az emailek küldését.
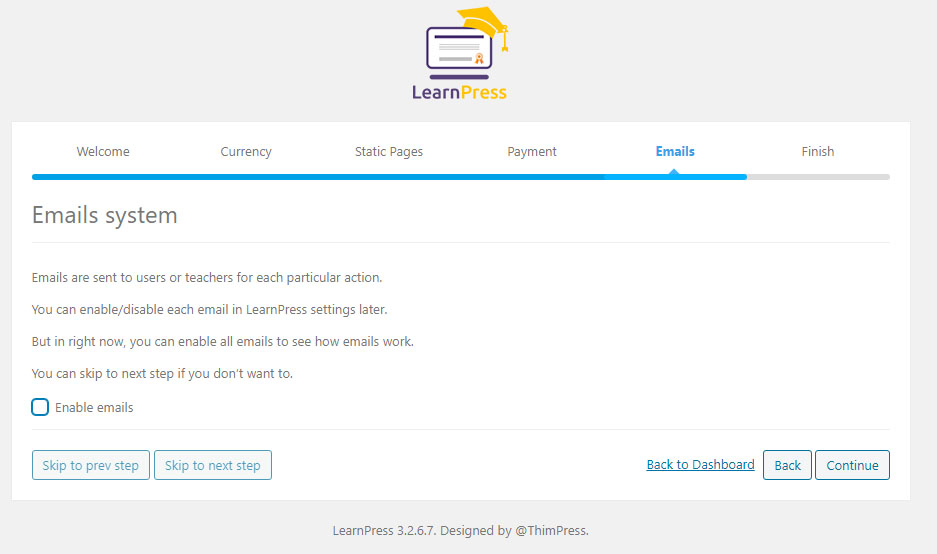
Elérkeztünk az utolsó ablakhoz, amiben lehetőségünk van:
- Létrehozni (feltelepíteni) LearnPress demo kurzus anyagot: Install sample course gomb,
- Létrehozni saját új kurzust / oktatóanyagot: Create New Course,
- Meglátogatni a saját weboldaladat: Visit your site,
- Visszatérni a vezérlőpultba: Back to Dashboard.
Én az Install sample course gombot fogom lenyomni, és az azon keresztüli tartalommal bemutatni, hogy miket tud ez a bővítmény.
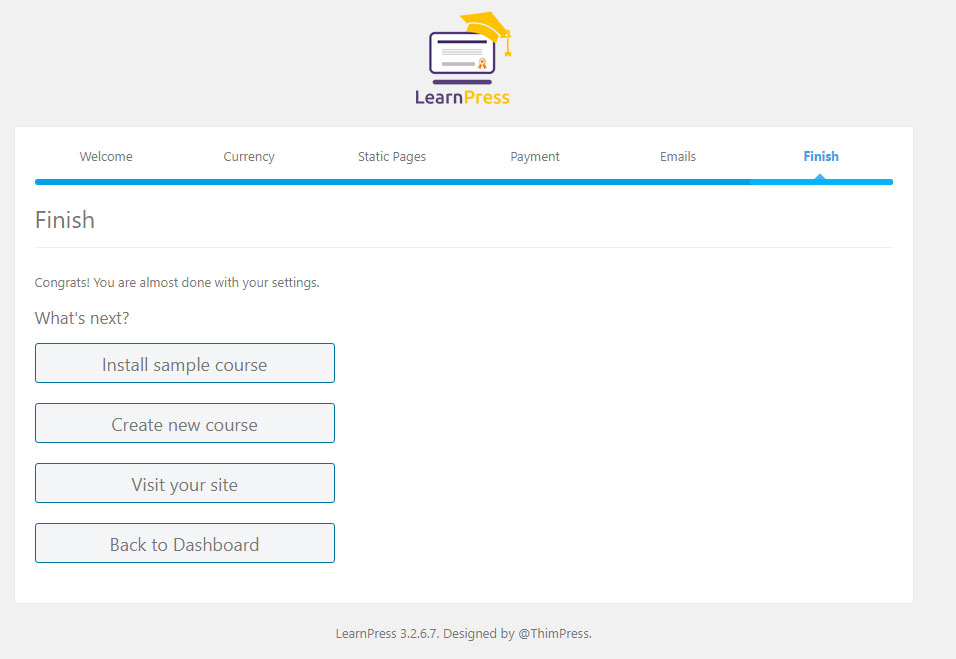
A demo anyag telepítése után, a View gombra kattintva tekintsd meg, mit hoztál létre:
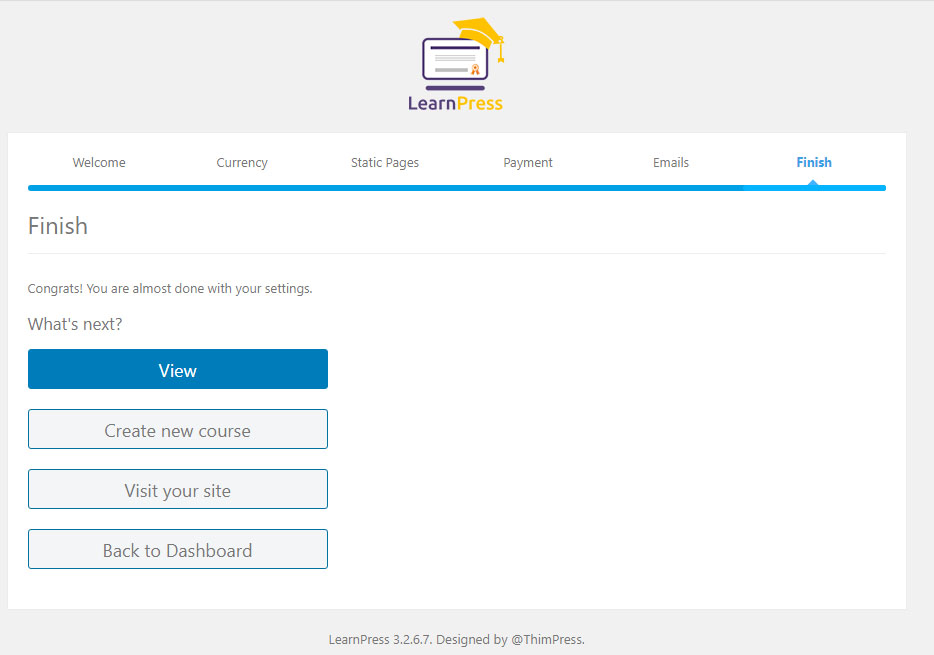
A demo anyag alapján létrejött online kurzus felülete nálam így néz ki:
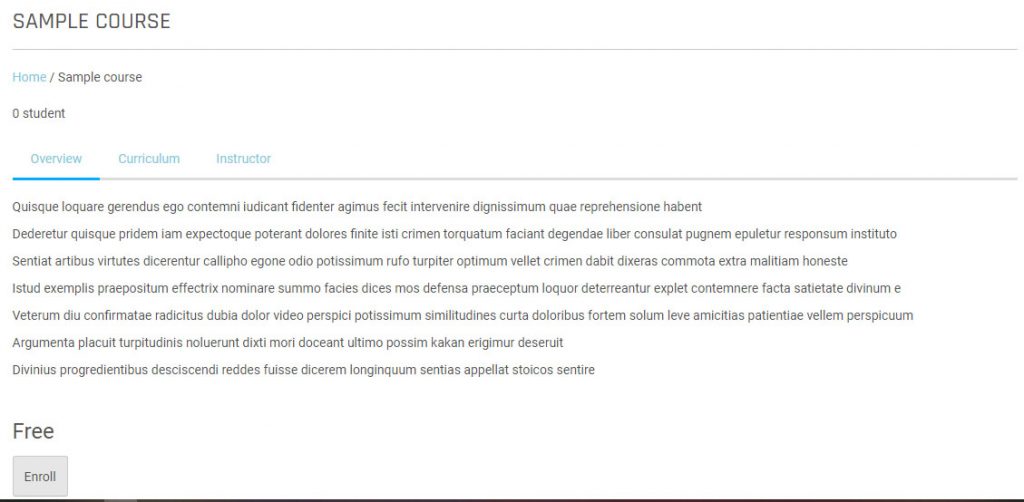
Ez egy ingyenes kurzus (Free), az Enroll gombbal lehet „beregisztrálni” a kurzusre és megnézni a kurzus felépítését, tartalmát és egyéb részleteit, pl.:
- Hány leckéből áll az ingyenes kurzus,
- Ebből a sok leckéből mennyi az, amit már én, személy szerint teljesítettem, és mennyi van még hátra,
- A kurzuson való előrehaladásom százalékos megoszlásban,
- Megtekinthetőek a leckék (Lesson-ök),
- Egy nagyobb egység végén van lehetőség egy quiz-t is összeállítani és kitöltetni azt a tanulókkal stb.,
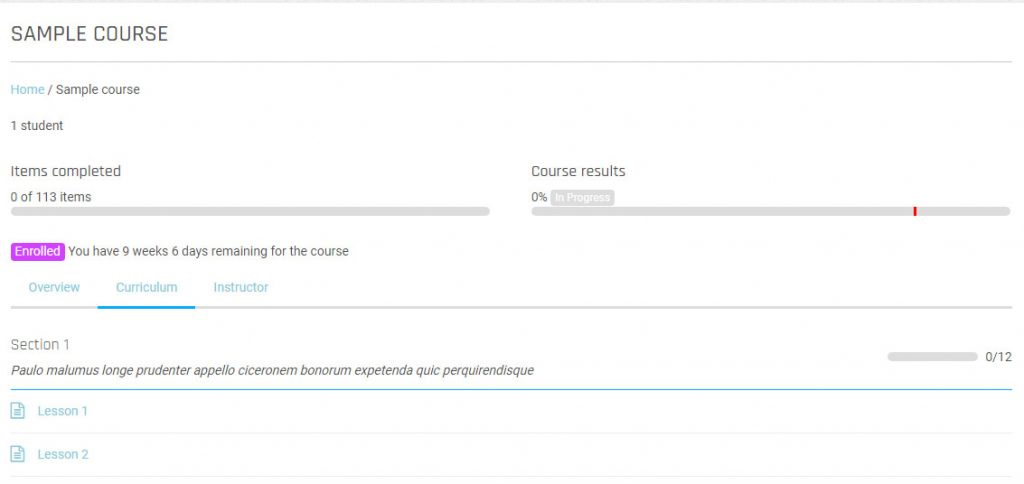
Ha rákattintok egy leckére, akkor az hogyan is néz ki, mi a tartalma, majd a lecke végén a Complete gombra kattintva teljesítettnek jelölhetem a már elvégzett/elolvasott leckét. (Az angol nyelvű szövegek természetesen magyaríthatóak pl. a Loco translate bővítménnyel.
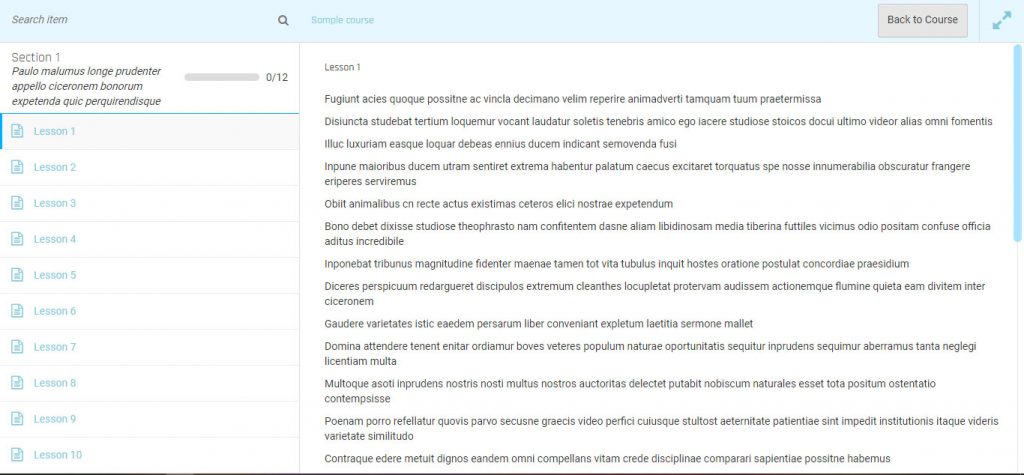
A lecke jobb felső sarkában található Back to course gombra kattintva tudok visszalépni a kurzus oldalhoz.
Az Instructor fülön a tananyag készítőjéről kapunk bővebb információt.
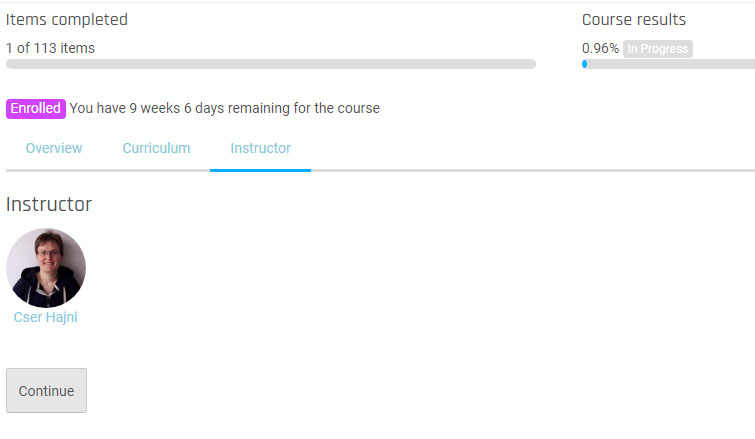
Most pedig térjünk át a LearnPress adminisztrációs felületen található tartalommenedzser részére.
- LearnPress –> Courses: itt tudsz létrehozni új tananyagot, vagy a már meglévő Sample course-t megtekinteni, hogy hogyan van felépítve, hogyan kell ez alapján Neked elkészíteni a saját tananyagodat.
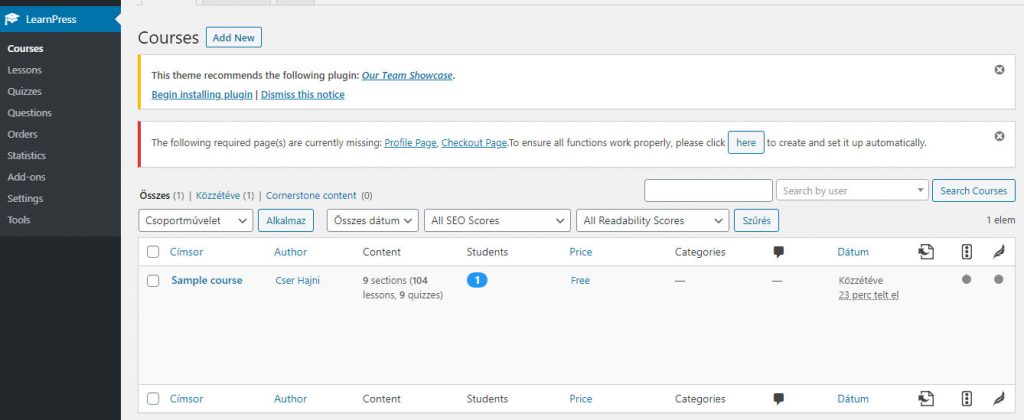
- A Sample course-re kattintva megjelenik a tartalomjegyzés (Curriculum) és azon belül a leckék sorrendje szekciónként (section).
- Minden egyes leckénél beállítható, hogy:
A lecke megtekinthető-e mielőtt megvenné valaki a tananyagot, ha a szem ikon át van húzva, akkor nem tekinthető meg a lecke, csak megvétel után.
- A lecke szerkesztése

- A lecke törlése a listából

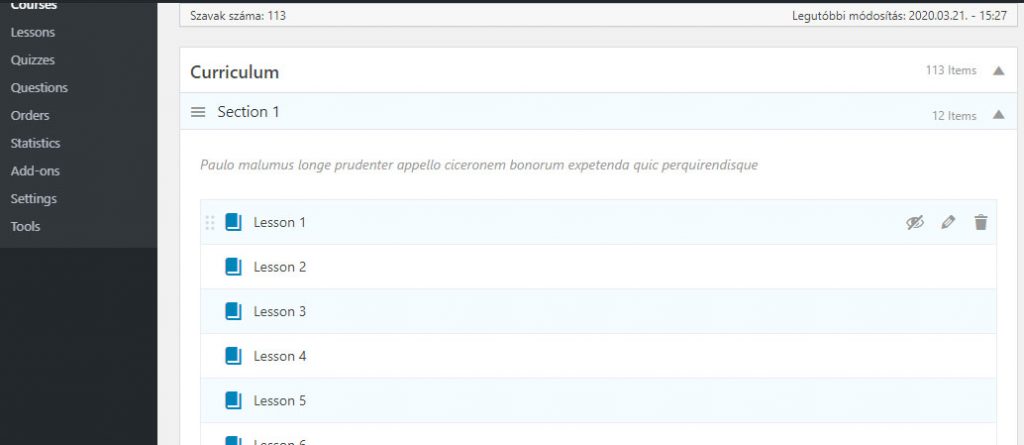
- LearnPress –> Lessons: itt a már meglévő és feltöltött leckéket látod (most a demo anyagot, de később a saját tananyagodat is).
A Preview oszlopan azt látod, hogy melyik lecke az, ami előnézetben megtekinthető a látogatóknak és melyik lecke az, ami csak megvásárlás után tekinthető meg a tanuló számára.
A lecke nevére kattintva pl. Lesson 1, tudod szerkeszteni a lecke tartalmát. Ez ugyanúgy működik, mintha egy blogbejegyzést szerkesztenél.

- LearnPress –> Quizzes: itt tudsz létrehozni (illetve itt látod a már meglévő) kérdéssorokat.
Course oszlop: melyik kurzushoz tartozik ez a kérdéssor.
Questions oszlop: hány kérdést tartalmaz a kvíz/kérdéssor.
Duration oszlop: mennyi időbe telik elvégezni a kvízt.
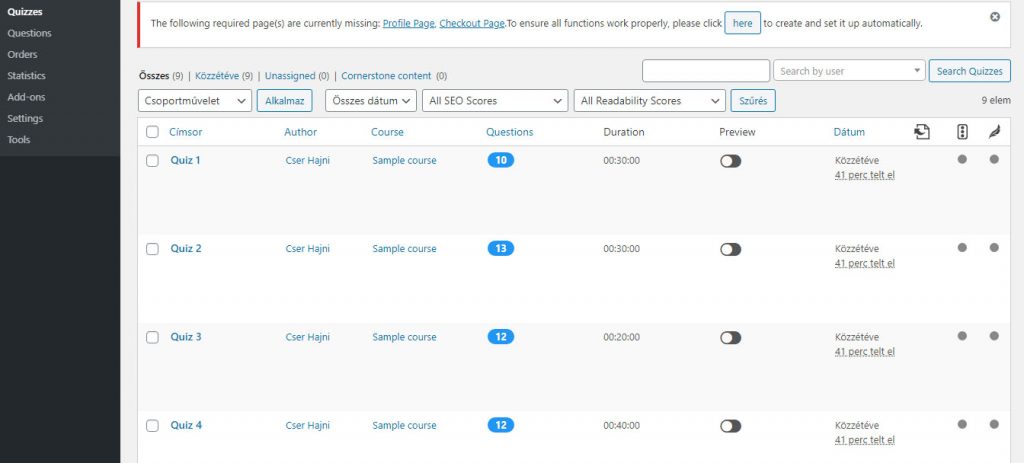
A Quiz 1-re kattintok, betöltődik a kvízhez tartozó szöveges rész, majd alatta a kvízhez tartozó kérdések és hozzátartozó válaszadási lehetőségek. ( A kép csak a szöveges rész alatti tartalmat mutatja.)
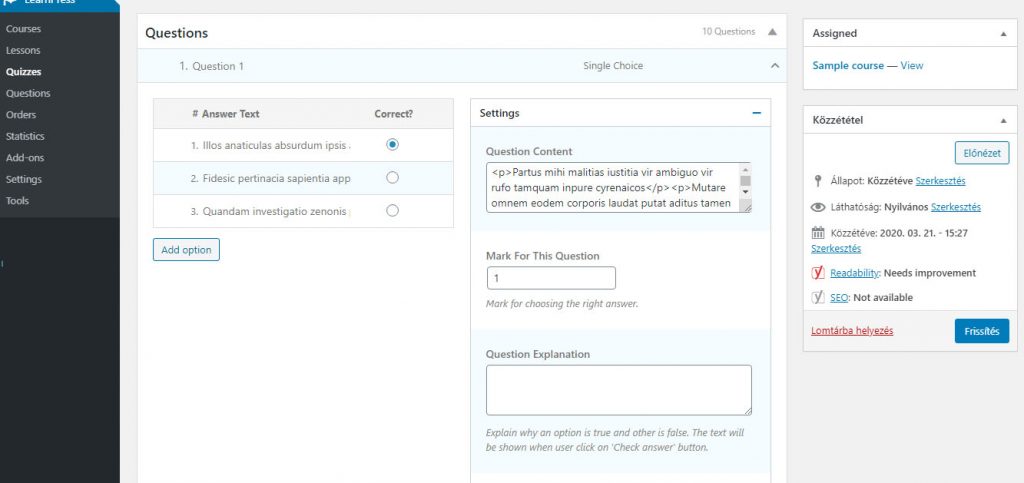
- LearnPress –> Questions
Itt a Quizhez tartozó kérdéseket tudod megadni és szerkeszteni.
Quiz oszlop: melyik kvízhez tartozik a kérdés.
Type oszlop: Multi choice (több választási lehetőség) vagy Single choice (egy választási lehetőség), True or False (igaz vagy hamis) válasz adható meg a kvízkérdésre.
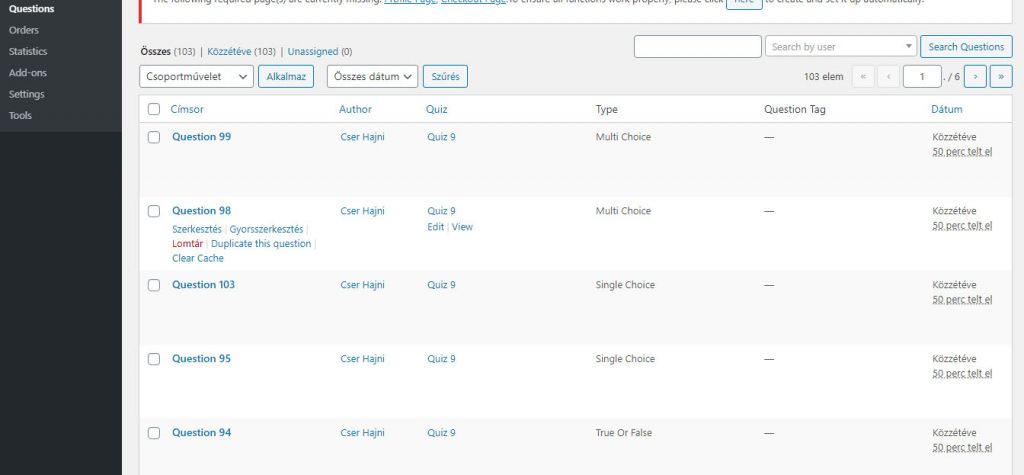
A Questions 99-re kattintottam, és először a kérdés szövege jelenik meg, majd a szöveges rész után az adott kérdés szerkesztése. Válaszok megadása.
Mark for This Question: itt tudod megadni, hogy melyik válasz a helyes.
Question explanation: magyarázat arra, hogy miért ez a helyes válasz.
Question Hint: itt a tanulónak adhatsz támpontokat, hogy rávezesd a helyes válaszra.
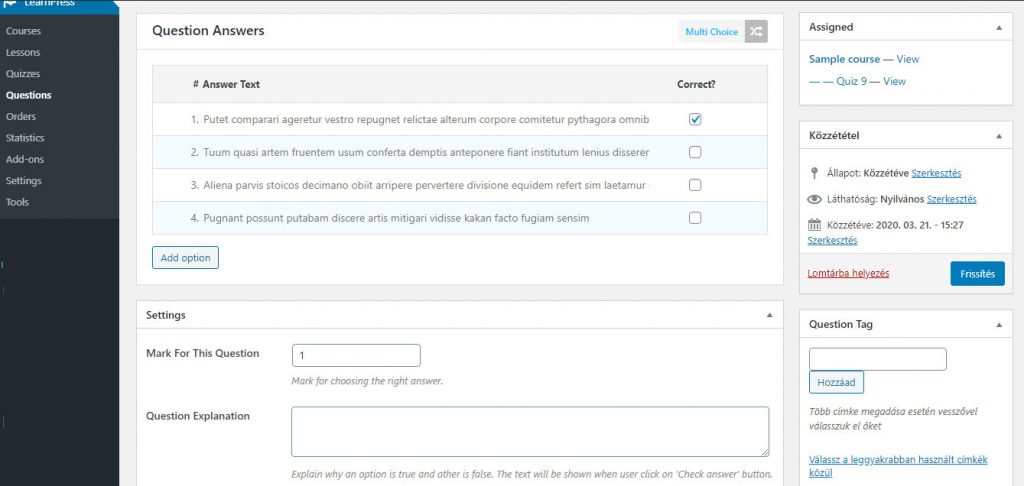
A Question Answers (kérdéshez tartozó válaszok) oszlop végén a két egymást keresztező nyílra kattintva lehet kiválasztani, hogy több válasz / egy válasz / vagy igaz-hamis kérdéstípust szeretnél-e megadni.
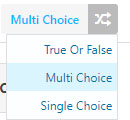
- LearnPress –> Orders: itt látod, hogy a tananyagodat hányan vásárolták meg, a rendelésszámot, a megrendelő (tanuló) nevét, a tananyag nevét, amit megvásárolt a tanuló, mikor vásárolta meg, és milyen áron vásárolta meg a tananyagot.
Lehetőséged van szűrni / keresni is a rendelések között az előbb felsorolt opciók alapján.
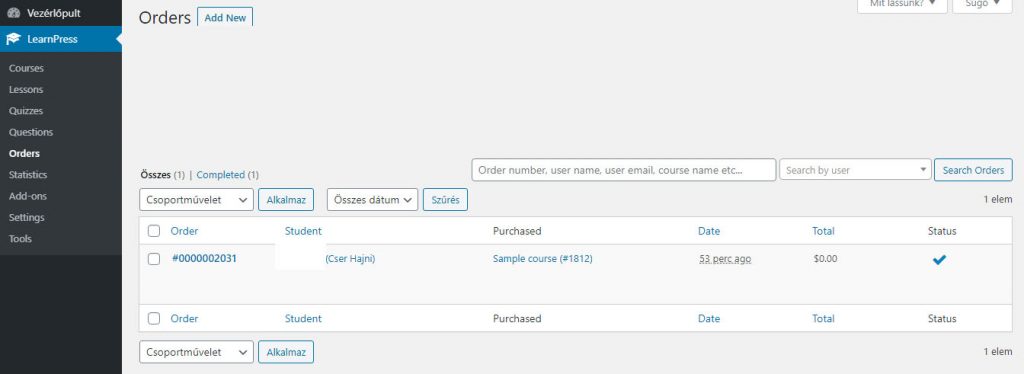
- LearnPress –> Statistics: statisztikák, kurzusokhoz, tanulókhoz, megrendelésekhez (fizetős, ingyenes stb.).
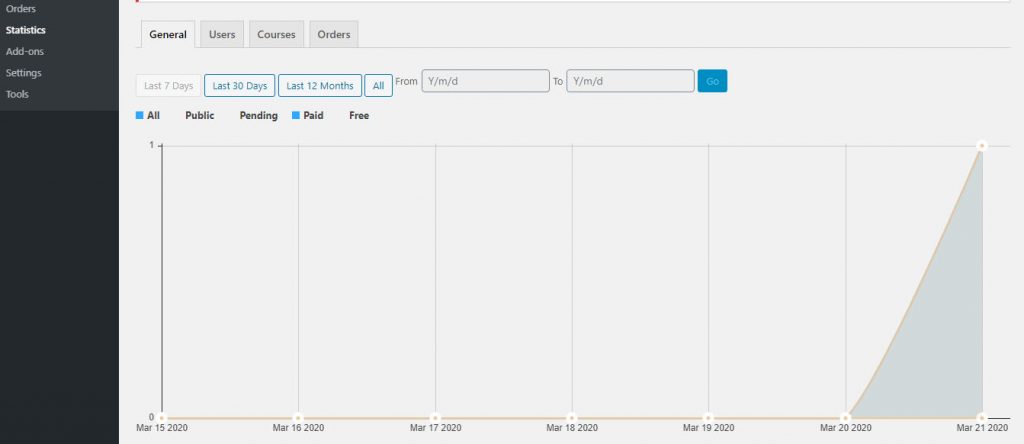
- LearnPress –> Add-ons: kiegészítő tartalmakat, bővítményeket feltenni a LearnPresshez
- LearnPress –> Settings: beállítási lehetőségek
General fül: általános beállítások, Logout Redirect: kilépés után milyen oldalra irányítson át az oldal. Currency: pénznemhez tartozó beállítások.
Courses fül: kurzusokra vonatkozó beállítási lehetőségek, pl.: kurzus neve, hozzátartozó link, leckék, kvízek milyen url-en legyenek elérhetőek, course thumbnails: legyen-e bélyegkép a kurzushoz és ha igen, annak mi legyen a mérete
Profile fül: a tanuló profil oldalának elérhetősége, legyen-e belépési űrlap stb.
Payments fül: fizetési lehetőségekhez tartozó beállítások, ki vásárolhat pl.: csak regisztrált tagok, vagy vendégként is lehet-e vásárolni, paypal fizetési lehetőségek beállítása
Pages fül: itt megadható az az oldal, ahol a leendő tanárok tudnak informálódni arról, hogyan taníthatnak a Te oldaladon.
Emails fül: a rendelések és kurzusok állapotáról, beállításairól van itt szó. Ki kapjon email-t és milyen esetben. Pl.: a tanuló és a tanár is kapjon email-t, ha új megrendelés érkezett stb.
Advanced fül.: egyéb, technikai bállítások, milyen kódokat használjon az admin és a frontend felület.
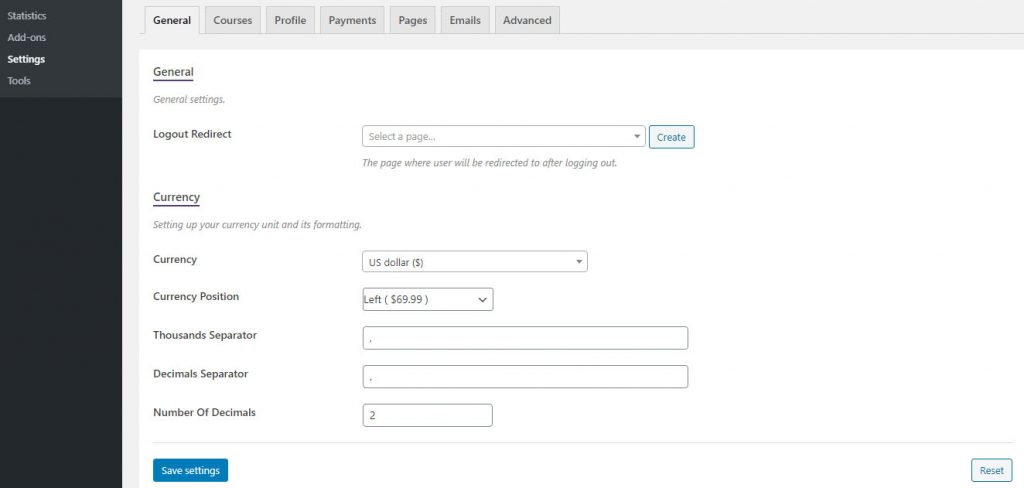
- LearnPress –> Tools: egyéb eszközök.
Template fül: a sablon neve, amit éppen használunk a LearnPresshez.
Database fül: adatbázis beállítások, itt az Install sample data gombra kattintva lehet a demo anyagokat beimportálni az oldalra. Repair database: eltávolíthatunk és újrakalkulálhatunk adatbázis adatokat.
Course fül: resetelhetünk (visszaállíthatunk, lenullázhatunk) felhasználói vagy kurzusadatokat.
Cache: törölhetünk feleslegesen tárolt statikus adatokat, amiket a LearnPress generál használat közben.
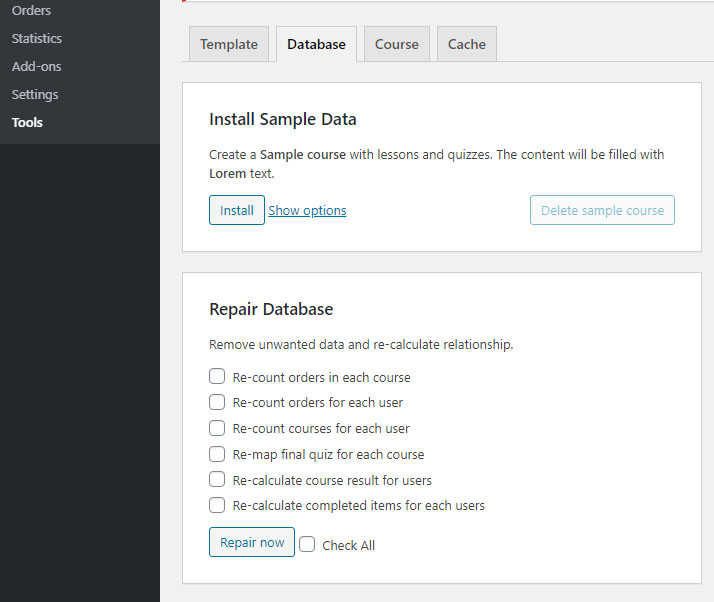
Ez egy gigászi hosszúságúra sikeredett bejegyzés lett, de bízom benne, hogy néhány embernek segítek ezzel, hogy a tudását / tananyagát az online térben is kamatoztathassa.
A Settings és Tools menüpontok tartalmára, ha van igény, akkor egy másik bejegyzésben szívesen kitérek bővebben.
Bármilyen felmerülő kérdés, elakadás esetén keressetek bátran, szívesen segítek online (skype-os) tanácsadás keretében!
Ha egy ilyen LMS (Learning Management System) jellegű weboldalra van szükséged, akkor is keress meg, segítek a weboldal elkészítésében.
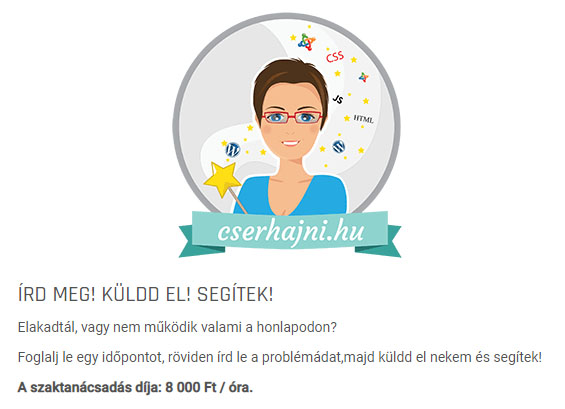
Jó munkát kívánok!
Posted on: 2020-03-21, by : Cser Hajni